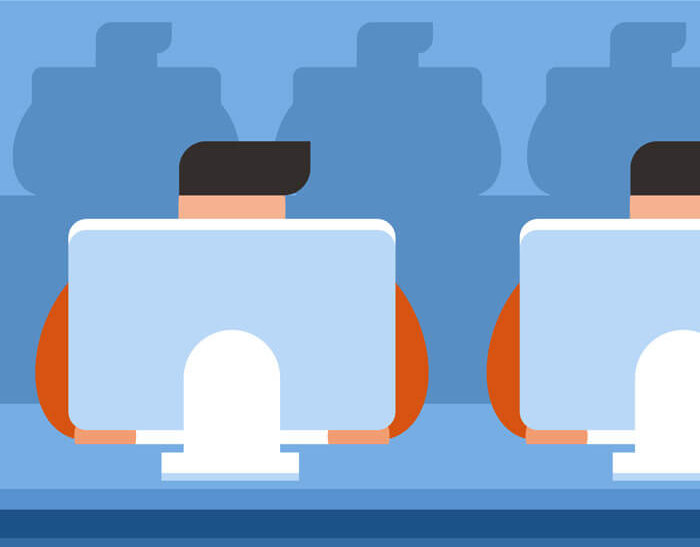

レンタルサーバーではエックスサーバーがおすすめと聞いたけど、登録とかややしそうだな…
パソコンとかくわしくないけど大丈夫?
上記のような悩みを抱えていませんか?
今回の記事では、ホームページの作成に必要な
- エックスサーバーの登録方法
- WordPressの基本設定
を紹介させていただきます。
登録そのものは、10分ほどで完了します。
専門用語の知識がなくても、普段からスマホやパソコンを触っている方なら問題ありません。
画像とあわせて、できるだけわかりやすくお伝えするので、ぜひ参考にしてみてください。

イメージとしては、スマホのオンライン契約がちかいと思います!
※この記事の画像は、エックスサーバー公式ホームページより引用しております。
エックスサーバーを登録&Wordpressの設定を画像つきで解説
- 基本情報(ID、プラン、契約期間など)の入力
- WordPress情報を入力
- アカウント情報(個人情報)の入力
- 登録情報の確認
- サーバーアカウントへログイン
- WordPressへログイン
- WordPressの初期設定

”サーバーアカウントへログイン”とWordpressへログイン”のあいだに、1時間ほど待機時間があります。
✔準備するもの
- メールアドレス
- スマホ(認証コードで利用)
- クレジットカード情報
✔補足情報
- サーバー:ネット上の土地
- ドメイン:ネット上の住所
- WordPress:ホームページ作成ツール
サーバーを借りる=ネット上の土地を借りる、といった認識でOKです。
それでは、エックスサーバーの登録方法をみていきましょう。
エックスサーバーのトップページへ
まずは、エックスサーバーのページを開きます。
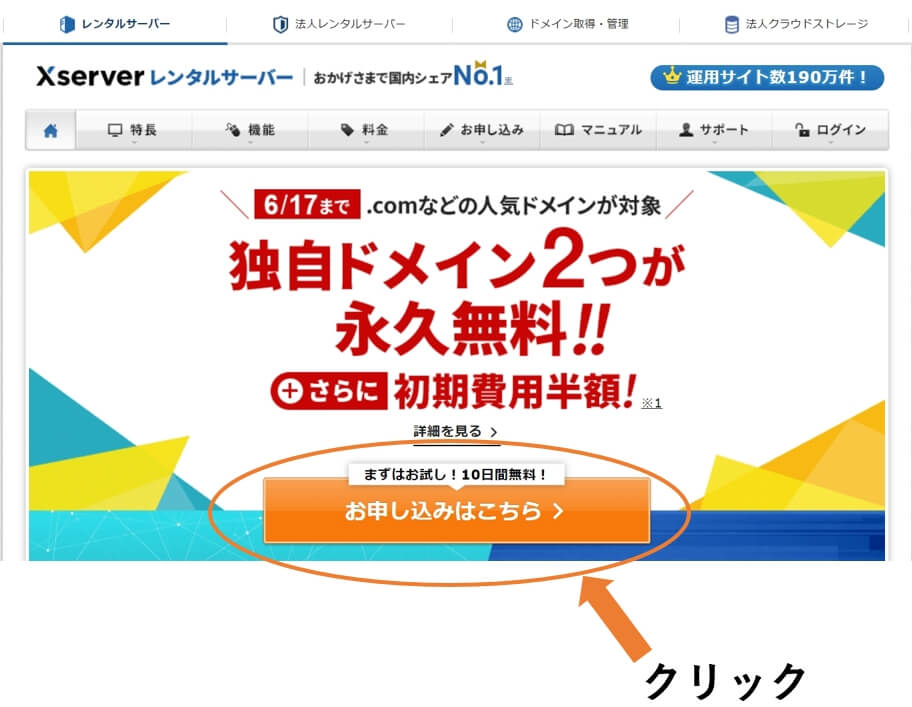
トップページを開いたら「お申し込みはこちら」をクリック。
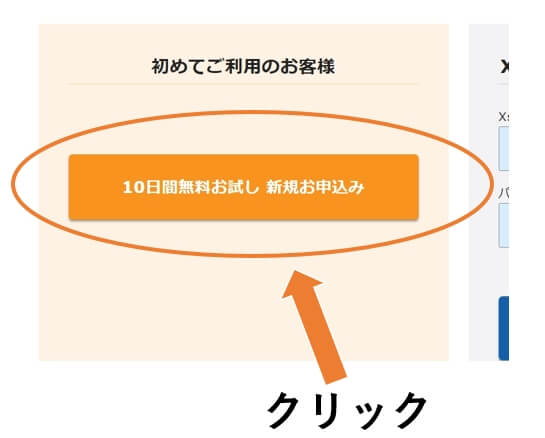
「10日間無料お試し 新規お申込み」をクリック。
基本情報の登録
- サーバーIDの設定
- プランの選択
- WordPressクイックスタートを利用(orしない)
- サーバーの契約期間
- ドメインの設定
の5項目を入力していきます。
それでは、基本情報の入力をしていきましょう。
ドメインについては、あとで説明します。
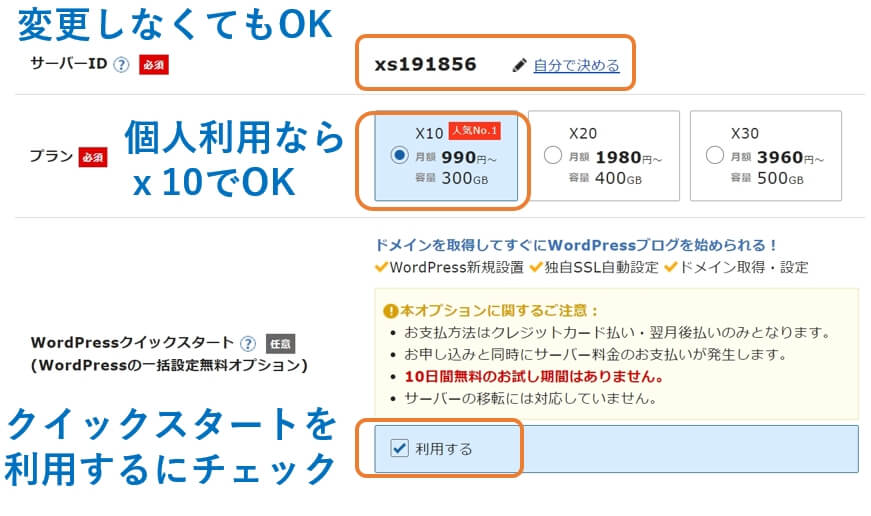

✔Wordpressクイックスタートの注意点
- 10日間の無料お試しは利用できない
- 申し込みと同時に料金が引き落とされる
- 支払い方法はクレジットカードのみ
- 新規ドメインのみ利用可能(他社で購入したドメインは使えない)
WordPressクイックスタートの利用にチェックを入れると、以下のような画像が表示されます。
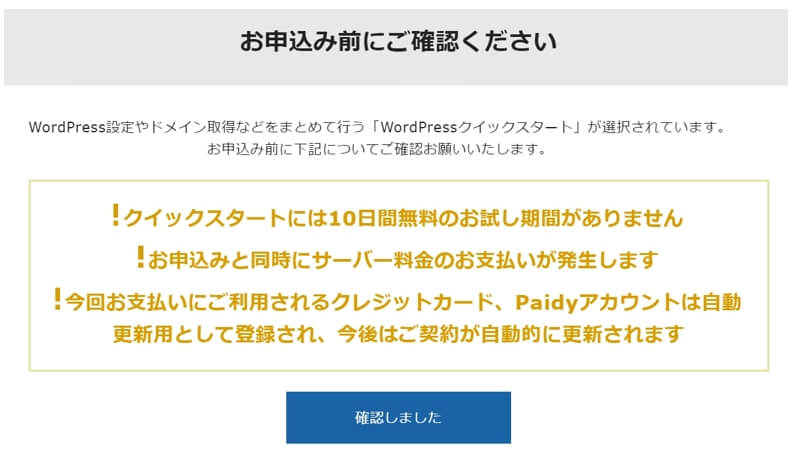

無料期間がなくなるのか…
と思うかもしれません。
しかしホームページを立ち上げて10日間で廃業なんて、天災レベルの被害でも起きないかぎりありえないので問題ナシです。
つぎにドメインを選択します。
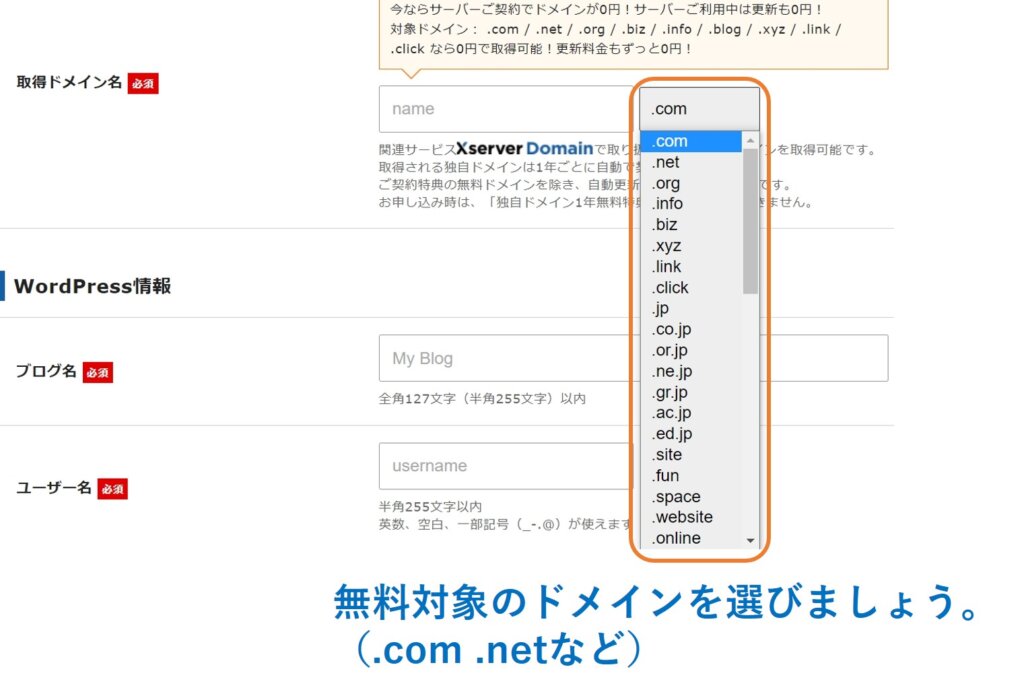
「.jp」などドメインの種類によっては、無料対象になっていないものがあります。
こだわりがなければ、無料で利用できるドメインを選びましょう。
✔取得ドメインは使用できるものに設定
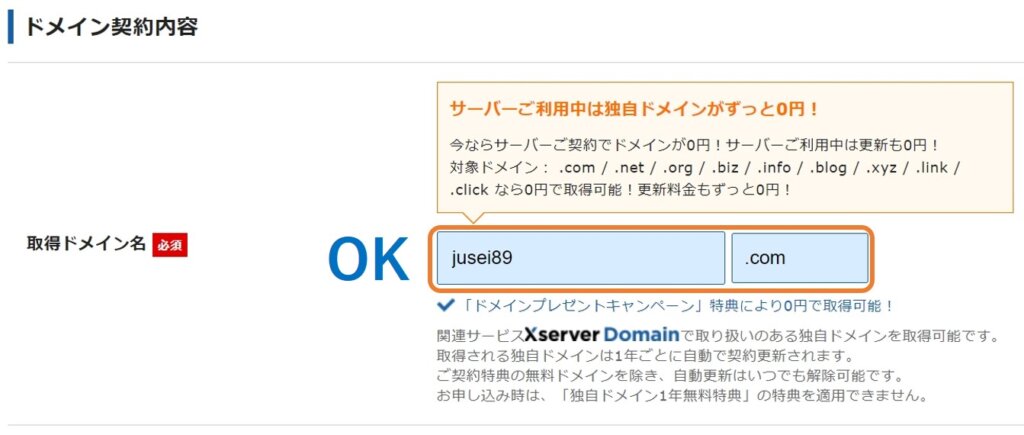

当ブログなら「co-med.net」となりますね。
すでに使用されているドメインの場合は、以下のように表示されます。
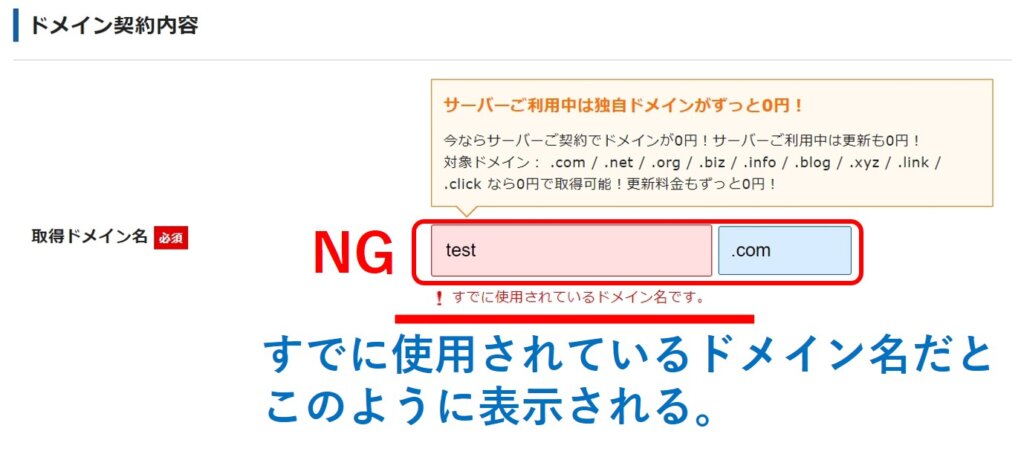

ドメイン名については、短くてわかりやすいものにしましょう。
(自分の名前や自院の屋号など)
✔基本情報のまとめ
- サーバーIDの設定→変更しなくてもOK
- プランの選択→個人利用なら最安のX10(スタンダードプラン)でOK
- WordPressクイックスタートを利用→「利用する」にチェックを付ける
- サーバーの契約期間→12ヶ月以上がオススメ(長期割引あり)
- ドメインの設定→使用できるものに設定
プランについては「X10(スタンダードプラン)」でOKです。
上位プランについては「アクセスが集中してエラーが発生」といったときに利用するプランなので、個人利用では最安の「X10(スタンダードプラン)」で問題ありません。
- 初期費用:3,300円
- 月額:1,100円(x10=スタンダードプラン、12ヶ月契約時)
キャンペーンによっては、初期費用が半額になることも。
月額費用については12ヶ月契約で1,100円、さらに長期契約で割引があります。
WordPress情報の入力
基本情報を入力ができたら、つぎはWordpress情報を入力していきます。
- ブログ名(あとで変更可能)
- ユーザー名
- パスワード
- メールアドレス
ユーザー名、パスワードについては、Wordpressにログインするときに必要です。
メモなどに控えておきましょう。

自分にとっておぼえやすいユーザー名、セキュリティ面を考慮した長めのパスワードの設定をオススメします。
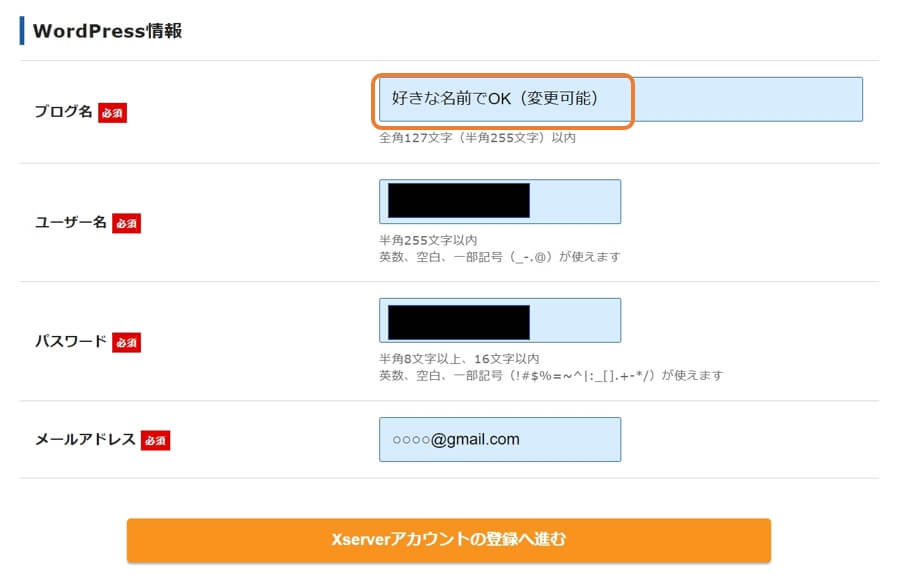
WordPress情報が入力で来たら、エックスサーバーのアカウント登録へ進みます。

ブログ名はあとで変更できるので、深く考えなくてオッケーです。
エックスサーバーアカウント情報を登録:名前や住所、支払い方法など
ここからは、アカウント情報(個人情報)を入力してきます。
- メールアドレス
- パスワード
- 登録区分(個人or法人)
- 名前
- フリガナ
- 郵便番号
- 住所
- 電話番号
- インフォメーションメールの配信(たぶん無でOK)
- クレジットカード情報(※クイックスタート利用時はカード支払いのみ)
ちょっと多めですが、画像で解説していきますね。
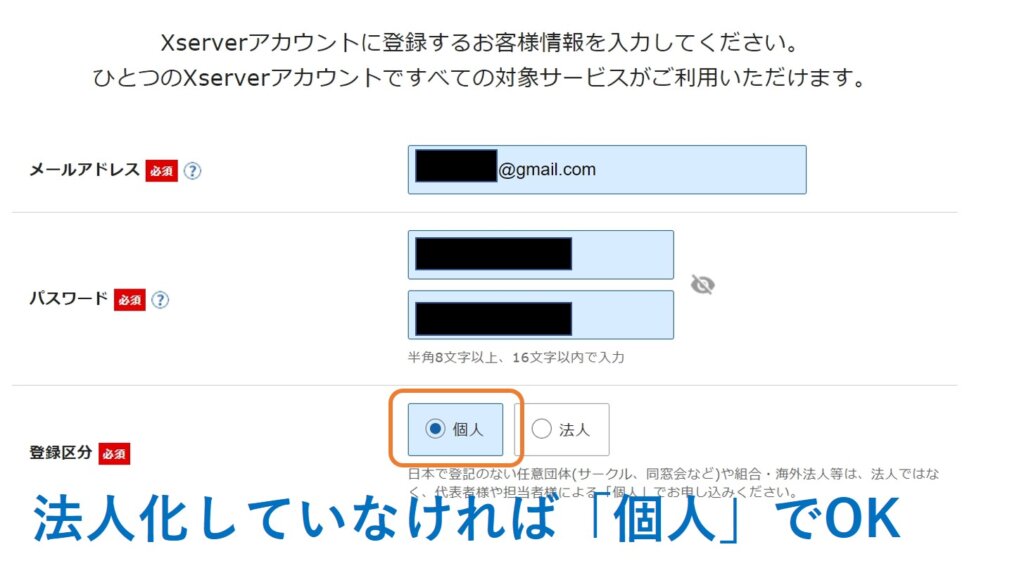

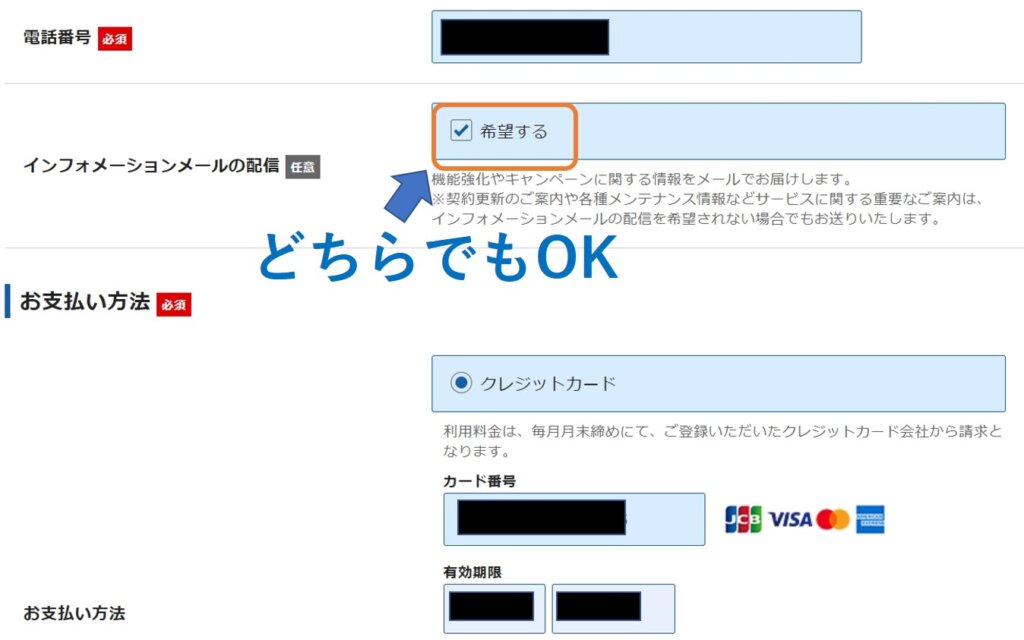
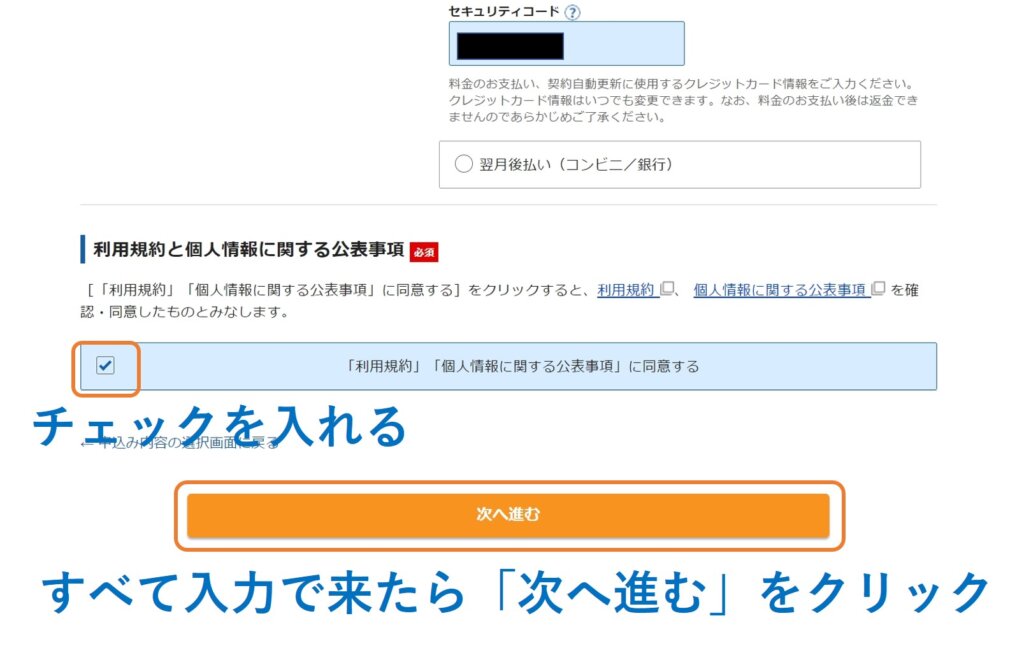
✔迷いそうなポイント3つ
- メールアドレス→さきほど登録したものでオッケー
- 登録区分→「個人」でオッケー
- インフォメーションメールの配信→どちらでもオッケー
さいごは「利用規約と個人情報に関する公表事項」にチェックを入れたら「次へ進む」をクリックします。
登録情報の確認~契約完了へ
アカウント情報の登録が完了したら、入力したメールアドレスに「認証コード」が送られてきます。
この認証コードを、お申し込みフォームの「確認コード」の項目に入力し「次へ進む」をクリックしましょう。
入力情報を確認しよう
今までに入力した基本情報、Wordpress情報、アカウント情報にまちがいがないか確認します。
問題なければ「SMS・電話認証ヘ進む」をクリックします。
本人確認の方法を選択
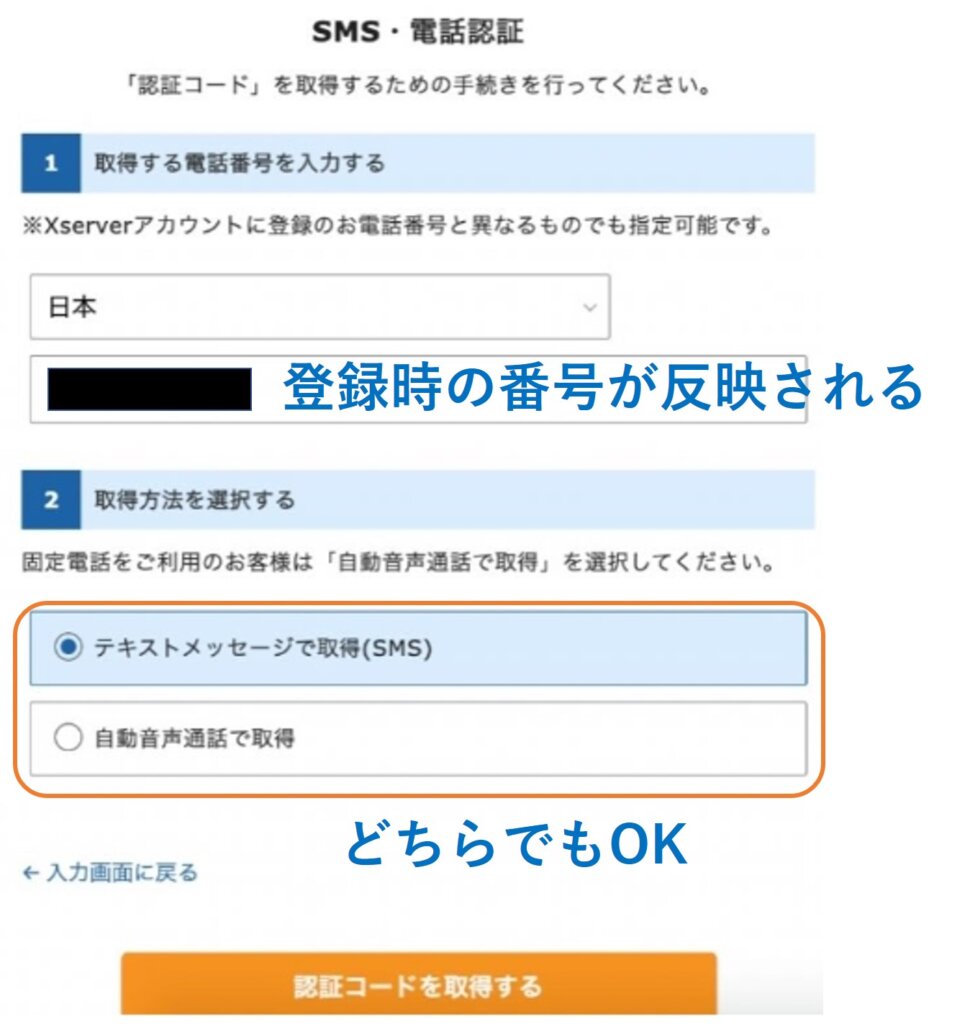
ここでの確認事項は
- 認証コードを取得する電話番号
- 取得方法の選択:テキストメール(SMS)or自動電話
の2点です。
ふだんからスマホを利用していれば、とくに問題ないかと思います。
テキストメール(自動電話)で認証コードを確認したら、ページの認証コード欄に入力し「認証して申し込みを完了する」をクリックしましょう。
これで、契約完了となります。
エックスサーバーからのメールをチェック
しばらくするとエックスサーバーから3通のメールが届きます。
✔実際に届いたメール

メールを確認したら”【重要】サーバーアカウント開設完了のお知らせメール”の管理ツールのログイン情報を確認します。
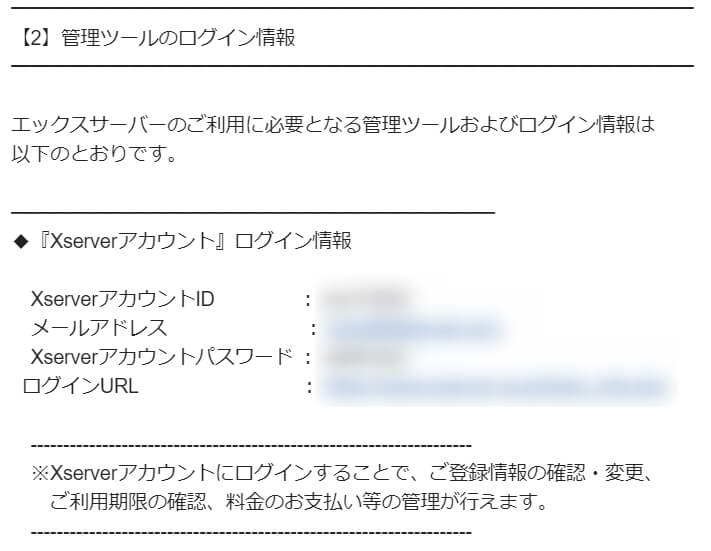
この情報をもとに、サーバーアカウントへログインしてみましょう。
サーバーアカウントへログイン
サーバーアカウントへのログイン方法は2種類。
- メールに記載されているログインURLよりログイン
- 公式ホームページからログイン
メールのログイン情報からログイン
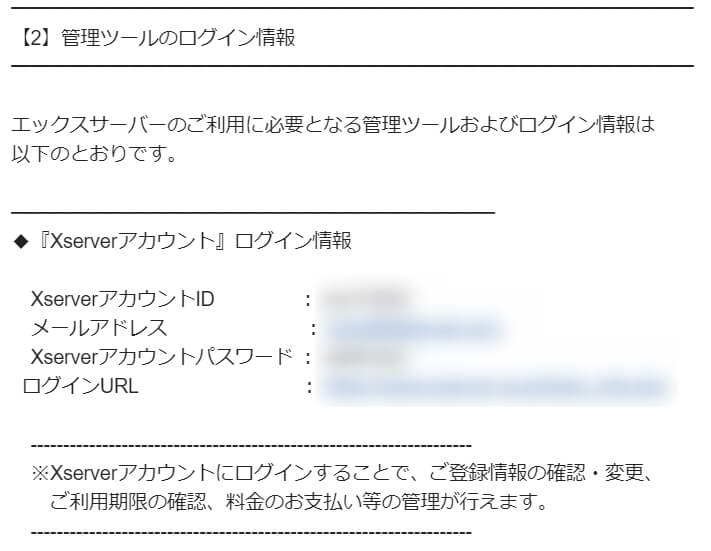
ログインURLをクリックすると、以下のページが表示されます。
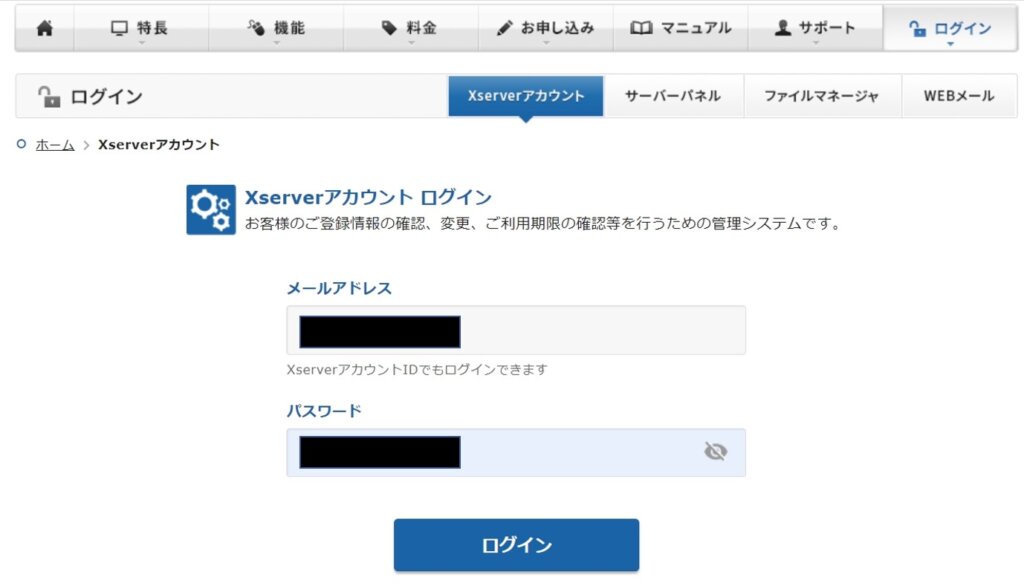
公式ホームページからログイン
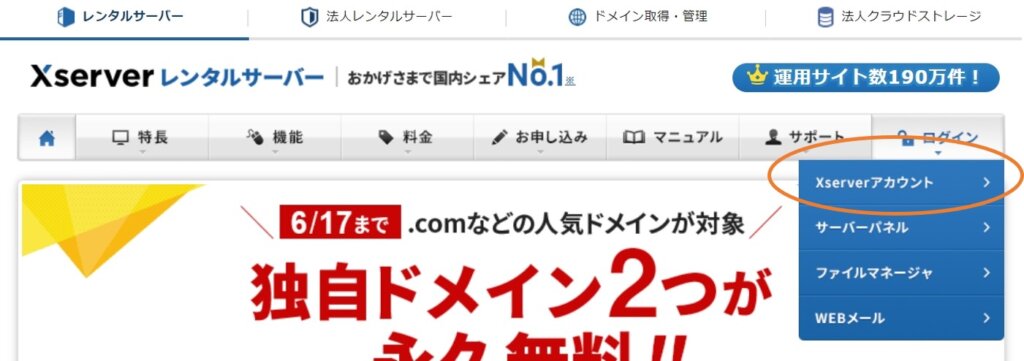
エックスサーバーアカウントをクリックすると、以下のページが表示されます。
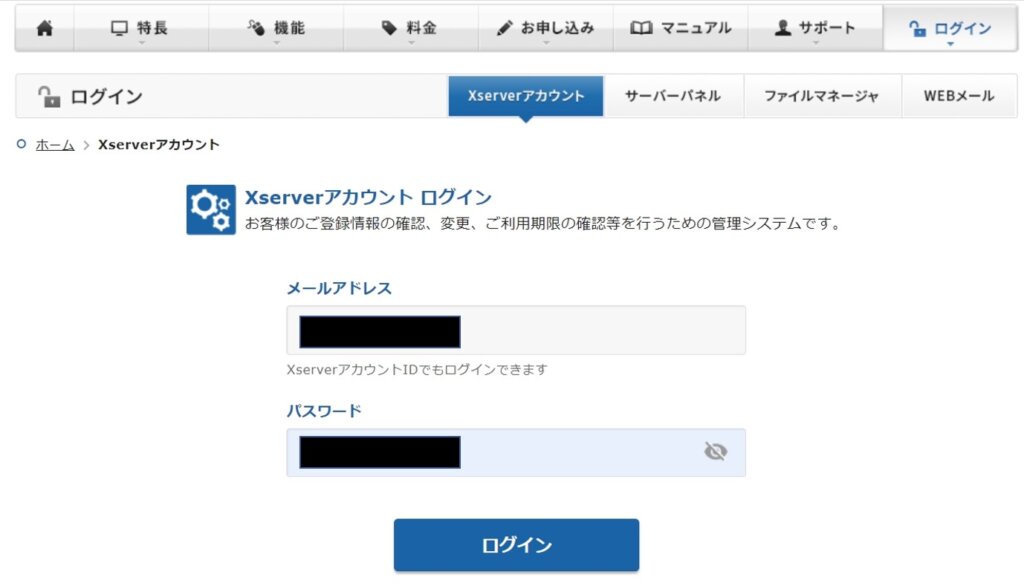
メールアドレスおよび、メールに記載されたパスワードを入力しましょう。
ログインすると、以下のような状態になっています。
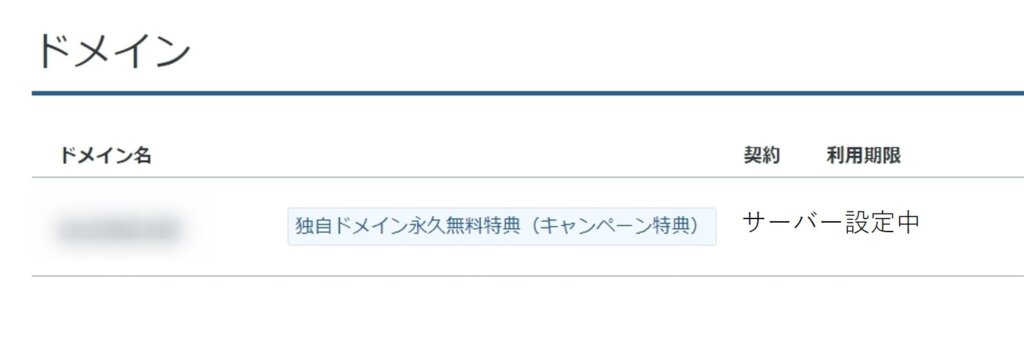
契約が完了した直後では「サーバー設定中」となっています。
重要!1時間ほどの待機時間アリ
実際にWordpressを利用できるまでには、1時間ほどの待機時間があります。
このタイミングで、先ほど設定したドメイン(ページのURL)を入力してもページは表示されません。
新しいドメインの手続きをネット上で処理しているので、のんびり待っておきましょう。

転居の手続きを処理中、と思っていただければオッケーです。
✔1時間ほど経過すると・・・
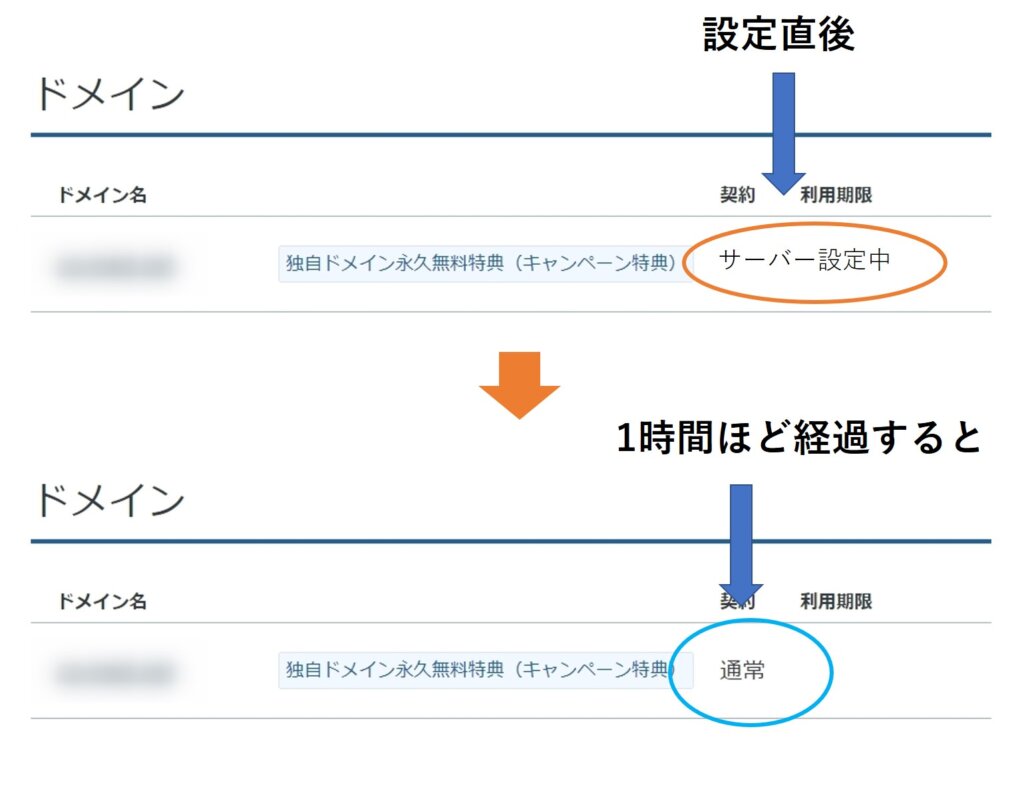
となります。
✔余談
ここで使用するアカウントID&パスワードは、契約情報を確認したり問い合わせをしたりするときに必要です。
そのため、トラブルがなければあまり使用することはありません。
ですが、念のためスマホのメモなどに控えておきましょう。
1時間ほど経過したらWordpressへログイン可能
「サーバー設定中→通常」に切り替わっていれば、すでにWordpressが使える状態になっています。
メール内にある”「クイックスタート」機能で設置されたWordpressのログイン情報”の管理画面URLをクリックしましょう。
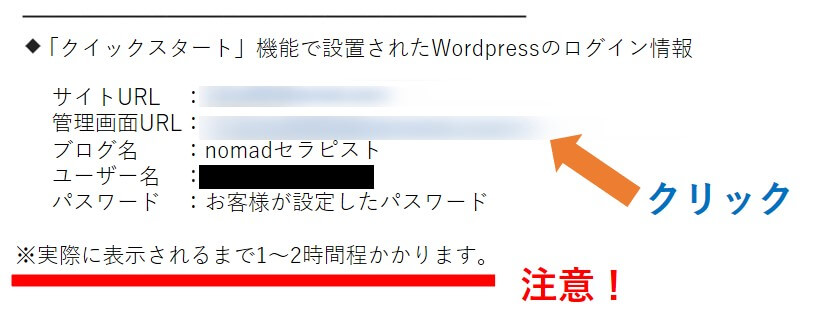
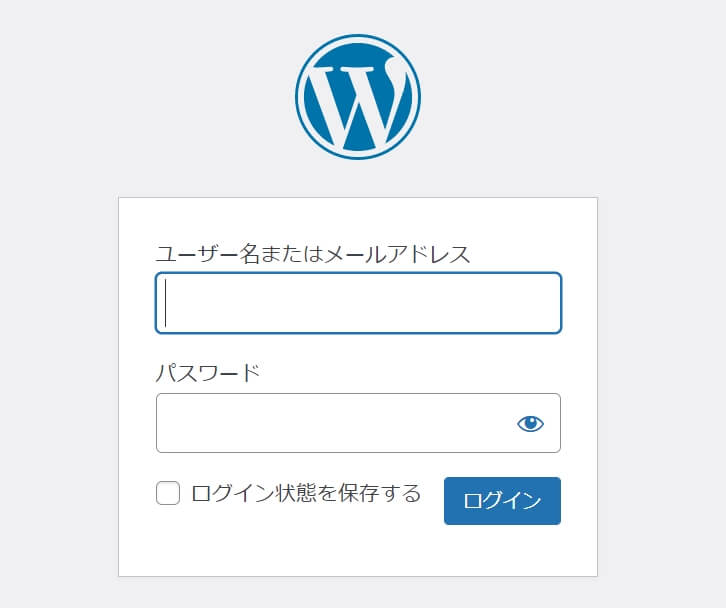
WordPressのログイン画面が表示されます。

以前は自分でインストールしなきゃいけなかったんですが、便利になりましたね!
設定したユーザー名、パスワードを入力してログインしましょう。
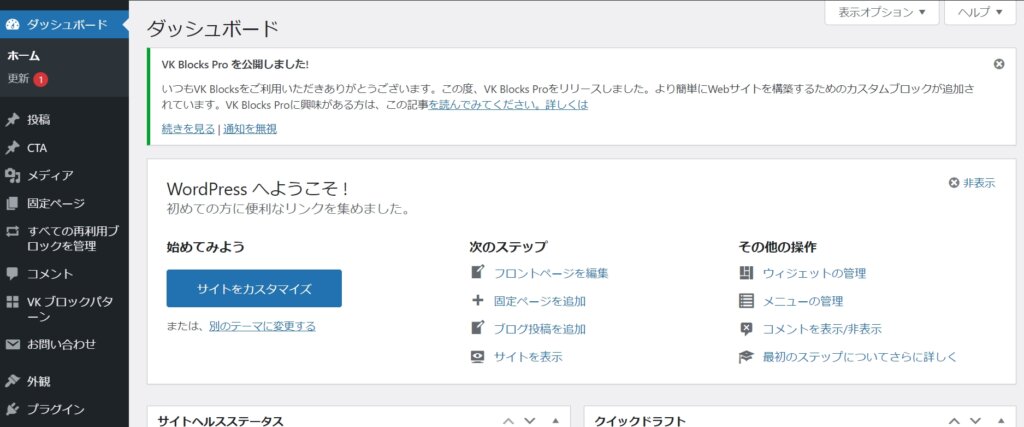
ダッシュボード(管理画面)からページやブログ投稿を作成したりWordpressの設定を変更したりします。
≫エックスサーバー公式ホームページからWordpressを設定する
WordPressログイン後やるべきこと3つ
- テーマの導入
- パーマリンクの設定
- SSLの設定(http→httpsへ変更)

あとすこしで完成です。
テーマの導入:ページのデザインを決めよう
テーマとは?
ホームページの「デザイン」と思っていただければOKです。
仕事用のホームページなら、無料で使えるLightningやXeory Extensionが有名です。
✔Lightningで作ったサンプルページ
≫整骨院サンプルページ グリーン基調
≫美容院(サロン)サンプルページ
ブログ運営であれば、有料テーマになりますがWING(AFFINGER5)やJINを使用されている方が多い印象です。
WING(AFFINGER5)を使用されているNOJIさんのブログ
≫NOJI BLOG
JINを使用しているヒトデさんのブログ
≫ヒトデブログ
≫WING(AFFINGER5)公式ホームページ
≫JIN公式ホームページ
有料テーマは価格が1万円以上しますが、そのぶんデザインの設定がカンタンにできてしまいます。
もし無料テーマで、おなじくらいの機能を求めるならCocoon一択ですね。

このブログもCocoonを利用しています。
お金をかけずにブログ運営を考えているならCocoon一択ですよ!
テーマのインストール方法
まずは各公式ホームページより、テーマをダウンロードします。
WordPressへのアップロード手順
- WordPress管理画面の「外観」を選択
- 「テーマ」をクリック
- zipファイルをWordpressにアップロード
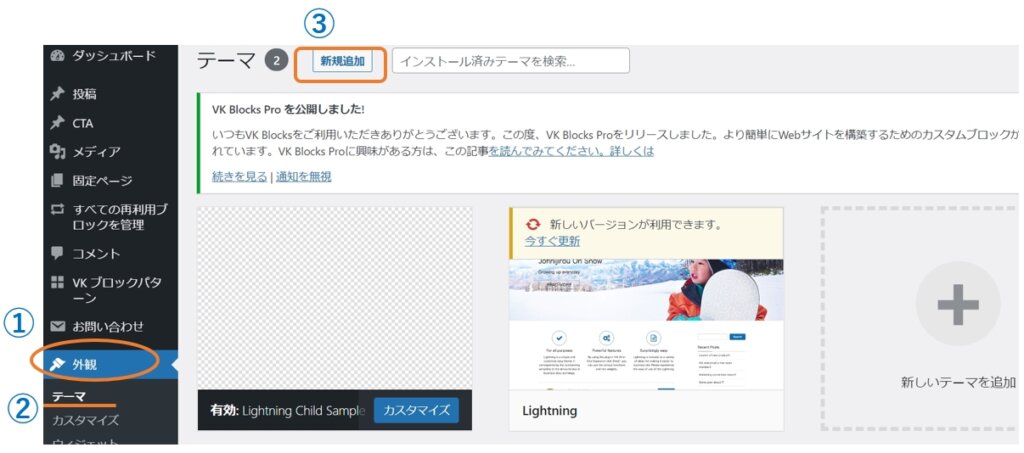
テーマによっては2種類(親テーマ、子テーマ)をダウンロードする必要があります。
くわしい内容は、各公式ホームページをご確認ください。
≫WING(AFFINGER5)公式ホームページ
≫JIN公式ホームページ
≫Cocoon公式ホームページ
✔注意
テーマを途中で代えてしまうと、デザインが崩れることがあるので慎重に選びましょう。
パーマリンクの設定:文字化けに注意!
パーマリンクの設定は、ブログ運営時に注意が必要です。
パーマリンクとは?
カンタンにいってしまうと投稿ページのURLです。
ページ数がすくなければ、修正作業も大きな負担とはなりません。
しかしブログ運営をしていて投稿数が多くなってから修正となると、かなりの時間と労力が奪われます。
参考記事として【鍼灸整骨院】廃業したけど開業当初に買ってよかったもの5選【コスパ重視】であれば、以下の部分になります。
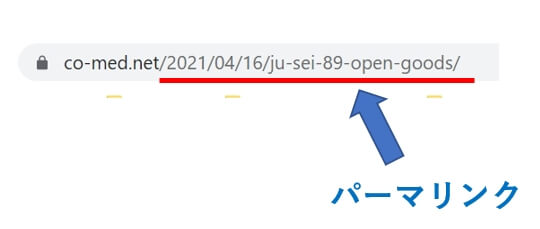
✔投稿名はローマ字で入力しよう
パーマリンクは、タイトルがそのまま反映されます。
そのため変更しなければ、以下のようなURLになるので注意しましょう。
例:パーマリンクを設定しなかった場合
https://.co-med.net/hp_sample_blue/%e6%9d%b1%e6%b4%8b%e5%8c%bb%e5%ad%a6%e3%81%ab%e3%81%a4%e3%81%84%e3%81%a6/日本語のままだと文字化けするんですよね。
ちなみに、元のアドレスはコチラ。

すこしの手間ですが、パーマリンクはしっかりと設定しておきましょう。
パーマリンクの設定方法
- 管理画面の「設定」を選択
- 「パーマリンクの設定」をクリック
- 「投稿名」をチェック
- カスタム構造の一覧から”%postname%”をクリック
- カスタム構造に反映される
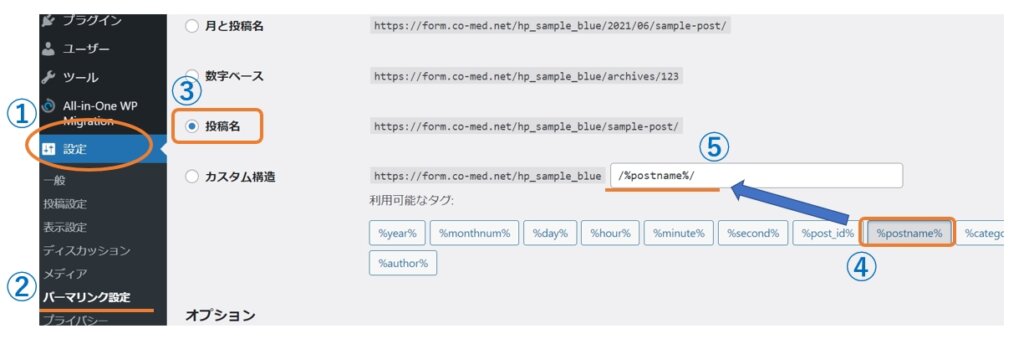
これで投稿名が、パーマリンクとなります。

気づいたかもしれませんが、このブログではパーマリンクの設定を「日付と投稿名」にしています。
記事が増えてから気づいたので、修正できなくなりました 笑
(変更したら、いままでのリンクがすべてエラーとなってしまうため)
SSLの設定(http→httpsへ変更):セキュリティ強化とGoogle検索
エックスサーバーのクイックスタートを利用すれば、自動的に設定されています。
ですが念のためチェックしておきましょう。
✔目的は2つ
- SSLの設定(http→httpsへ変更)を行うことで、URLのセキュリティ強化
- SSL化をGoogleが推奨している
✔SSL化されたページ(http→httpsへ変更)

✔SSL化の設定をしていないページ(httpのまま)

セキュリティ強化はGoogleも推奨しているので、確認しておきましょう。
SSL化の確認方法
- 管理画面の「設定」を選択
- 「一般」をクリック
- WordPressアドレス(URL)が「http→https」になっているかチェック
- サイトアドレス(URL)が「http→https」になっているかチェック
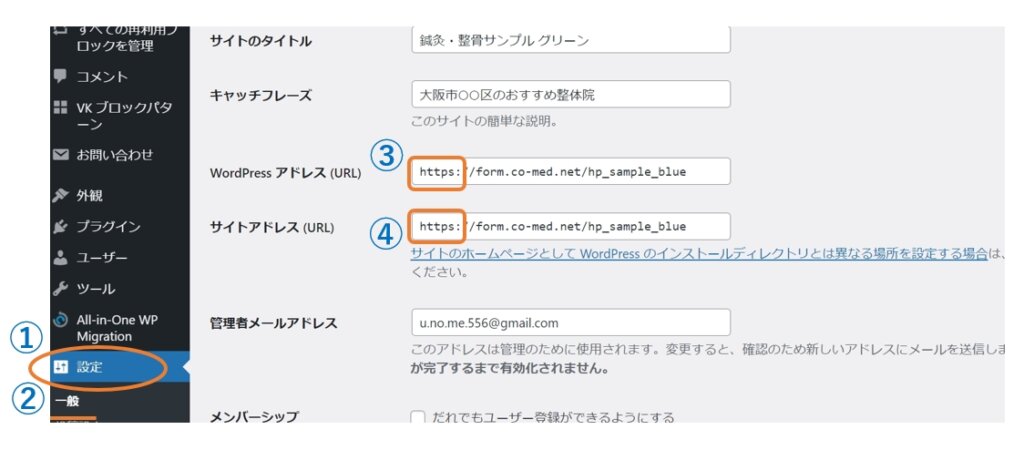
もしSSL化(https)になっていなかったら?
「http」のあとにキーボードでそれぞれ「s」を入力して保存すればオッケーです。
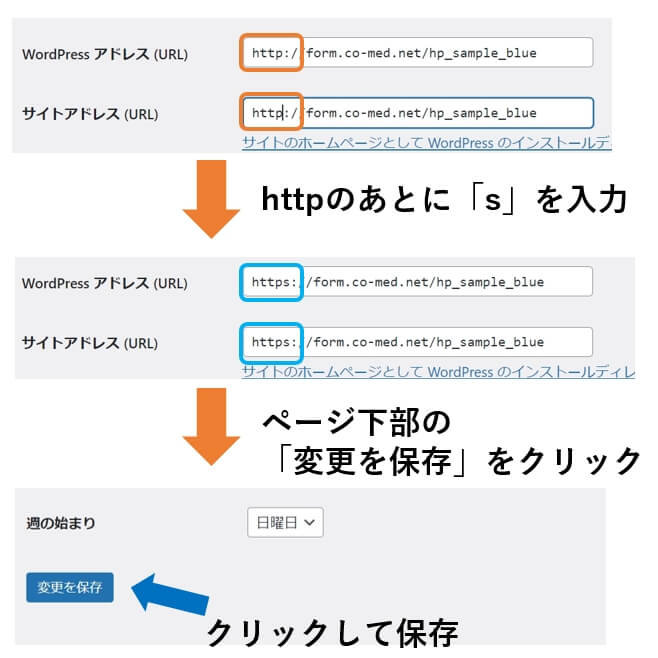
おまけ:サーバーパネル(管理画面)へログイン
サーバーパネルからは、2つ目のWordpressインストールやメールアカウントの発行が可能です。
ときどき使用することもあるので、余裕があれば確認しておきましょう。
ログイン方法は、さきほどのサーバーアカウントとおなじく2種類。
- メールに記載されているログインURLよりログイン
- 公式ホームページからログイン
メールのログイン情報からログイン
さきほどの『Xサーバーアカウント』ログイン情報の下に『サーバーパネル』ログイン情報が記載されています。
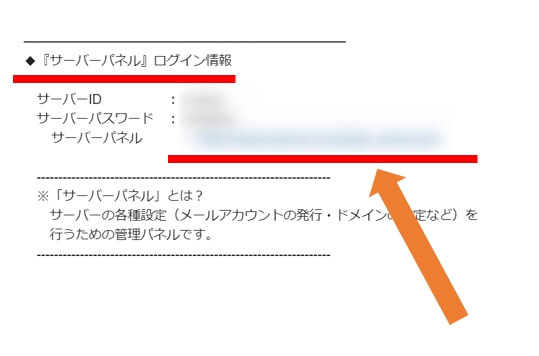
ここに記載されたサーバーパネルのURLをクリックすると、以下のページが表示されます。
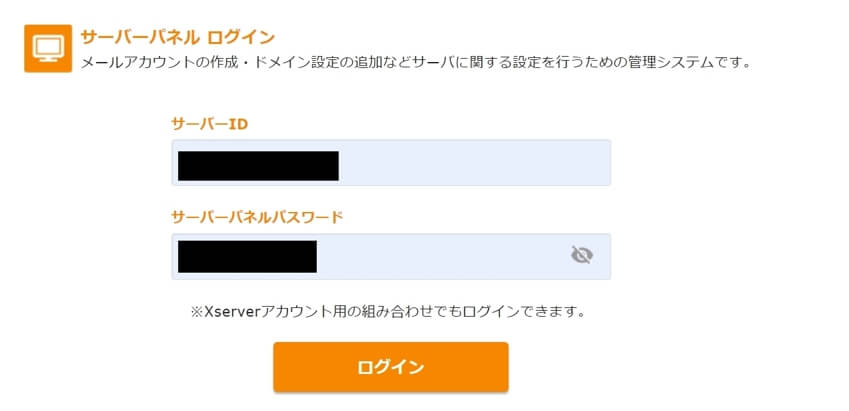
公式ホームページからログイン
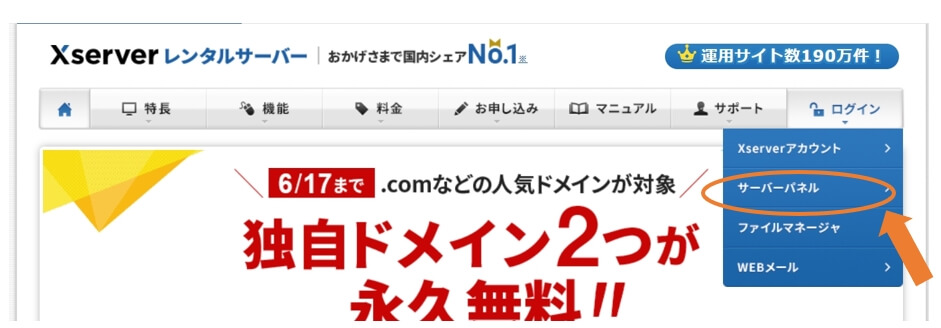
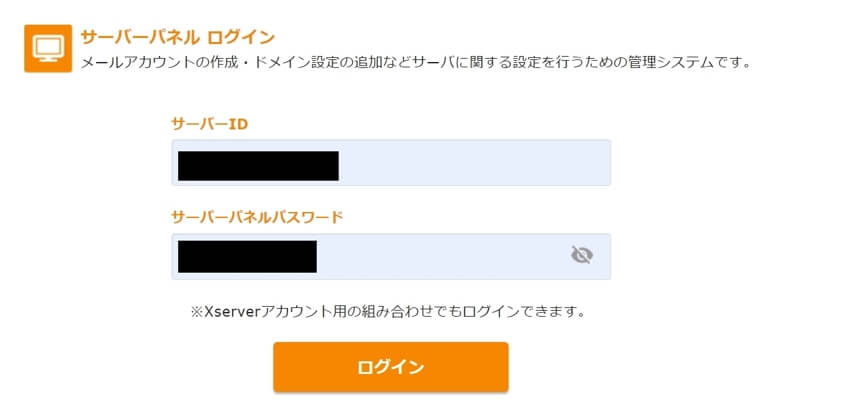
メールアドレスおよび、メールに記載されたパスワードを入力しましょう。
お疲れさまでした
- 基本情報(ID、プラン、契約期間など)の入力
- WordPress情報を入力
- アカウント情報(個人情報)の入力
- 登録情報の確認
- サーバーアカウントへログイン
- WordPressへログイン
- WordPressの初期設定
ここまでお疲れさまでした。
これでサーバー&Wordpressの初期設定が終わりました。
こうやって振り返ると大変にみえますが、実際にはスマホ契約のプランや電話番号を決めるのとあまりかわらないのでは?
費用ついては初期費用が3,300円、月額990円~1,320円となります。
キャンペーンによっては初期費用が半額になることも。
こればかりはタイミング次第なので、エックスサーバーのページで確認しましょう。
なれない作業にとまどうこともありますが、ホームページは重要な集客ツール。
自分で管理できるようにしておきましょう!
あわせて読みたい
≫治療院のホームページを作りたい人向け|制作者目線でレンタルサーバーを徹底比較
≫【有料テーマならコレ】整骨院鍼灸院のホームページを作るならSWELLで1択でOK
追記:ホームページ制作サービスについて
他社のサービスでは、なかなかみられない
- 全額返金保証アリ
- 無料相談
- WordPress無料体験
を行っております。
くわしい内容は、以下のリンクをご確認ください。







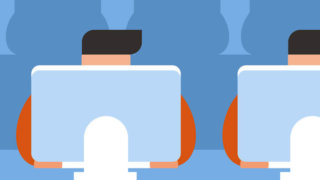

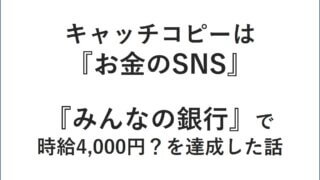


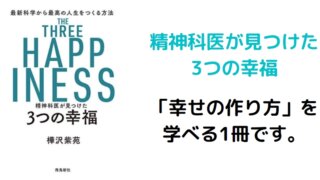




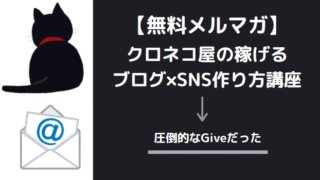


コメント